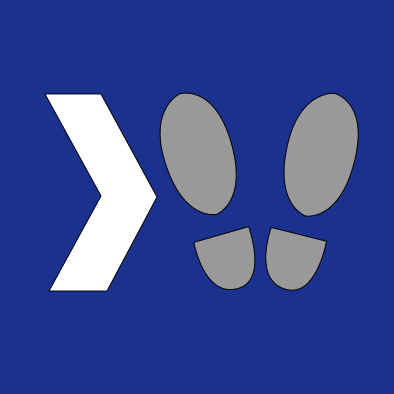Occasionally for one reason or another, someone asks me how I type special characters such as accent marks in a “normal” keyboard (ex: Me gustaría ir a Cancún este año.) Leaving aside that U.S. keyboards are no more or less normal than any other country’s keyboards, it’s a pretty good question without an obvious answer. There are two main ways I use to type these sorts of characters:
Alt Codes
This method works on any Windows computer with a standard keyboard and requires no setup. Simply hold down the alt key and then type numbers on the number pad (if you don’t have a number pad on your keyboard, check out this article for instructions.) Example: alt+164 creates the ñ character.
Seriously, you can try it right now! Open Notepad and start holding alt and then typing 2-3 digits on the numpad! You can create all sorts of interesting characters this way. ♥♪♫♀☼§☺⌂
Unfortunately this requires memorizing the appropriate alt codes for the characters you want to type, but many languages only use 5 accented vowels plus a handful of other characters, so learning them isn’t too onerous. You can use online resources like those at altcodeunicode.com to find the ones you want for a given language.
United States - International Keyboard
This requires you to customize the language settings for your operating system, but is my favorite method of writing non-English characters for its ease and versatility.
To get started, open your “Region & Language Settings” and select the options for English (United States):
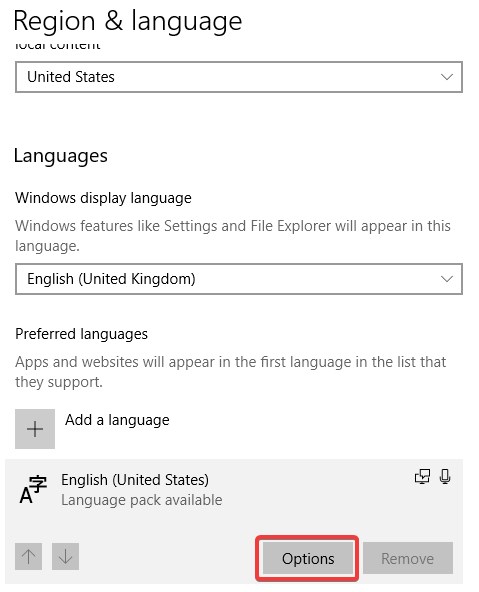
Then Add a keyboard:
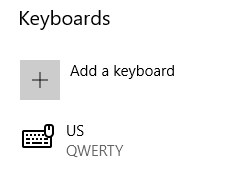
Then select the United States-International keyboard:
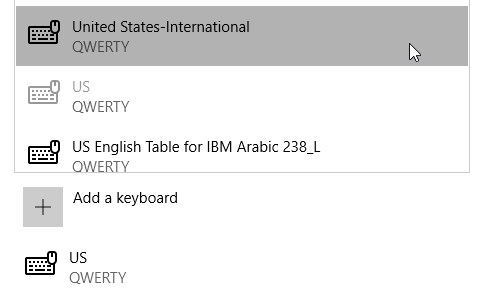
Now Windows recognizes two different keyboard layouts. You can switch between them by clicking on the new keyboard selector which will appear on your taskbar when you have multiple keyboard layouts, or by pressing Windows Key + Spacebar.
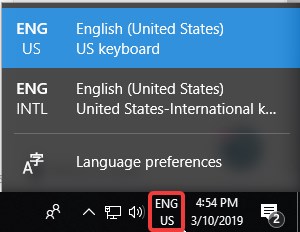
Once you have United States-International selected, now you can type right-leaning accent marks my typing an apostrophe followed by any vowel. As an example: ‘ + a (Ex: á.) You can combine all sorts of punctuation with characters this way:
- Backticks (`) become left-leaning accent marks: à
- Apostrophes (‘) become right-leaning accent marks: á
- Quotes (“) become umlauts: ä
- Tildes (~) combine with many letters like n: ñ
- Carets also combine with vowels: â
And if you want to type one of these characters by itself, either follow it with a character that it can’t combine with, or simply hit spacebar if you’re not sure. Overall I find that this keyboard layout gives me a pretty straightforward way to type characters in most of the other languages I’ve learned, while still being able to type in English as I normally would.
For more information, check out Microsoft’s Support article on the United States International Keyboard.
Hopefully if you have found yourself attempting to write in another language, but stumped by how to get your keyboard to type the right characters, this will help!